自宅のプアPC(低スペック)がさすがにシンドクなってきた…でもPC買い換える予算が無い…
そうだ!オーバークロックしてみよう。
今まで、パーツを選んでショップでカスタムPCを仕上げてもらう程度の知識しか無く、安定性重視、OC(オーバークロック)って?…てな私がどこまで出来るか、自分でも疑問ですが…ちょこっと試してみたいと思います。
PCスペック
- マザーボード:ASUSTeK Computer INC. P5B (Socket 775)
- CPU:Intel Core 2 Duo E6600 @ 2.40GHz
- メモリ:2.0 GB デュアル-Channel DDR2 @ 320 MHz
- グラフィックボード:NVIDIA GeForce 210
- OS:MS Windows XP Home 32-bit SP3
実はこのPC自体が仕事場で使っていた旧PCの余りパーツで組み上げられたモノで、、、今回OCを思いつくまで「CPUがCore2DuoでOSがXP」ってなぐらいしか知らなかった^^;なのでマザーボードの特定やらPCの概要を知る事からスタートしました。そこで最初にしたのがPCの構成を調べる事、まぁ最初のスペックを知らないとOCしてもドコが変わったのかすら分かりませんからね^^
そこで役にたったのが下記のソフト
- CPUID – System & hardware benchmark, monitoring, reporting
オーバークロックを扱ってるサイトなんかでOC結果を見せる際に良くキャプチャされている定番ソフト - Piriform – Speccy
参考サイトで紹介されていたソフト。CPU-Zを凌ぐかも?っていうソフト
参考サイト:窓の杜 – 【REVIEW】「CPU-Z」「GPU-Z」などにも匹敵する情報量の総合スペックビューワー「Speccy」
オーバークロックする前に
CPUのオーバークロックをする前に、BIOS、グラフィックボードのドライバなどを最新の物に更新しておきましょう。
BIOSアップデート
BIOSをアップデートしておきます。これも今までしたことも無かったんですが、取り敢えずよい機会なので更新してみました。
BIOSとは、Basic Input Output System の略でパソコンを起動するときに必要最小限のプログラムで、メモリー、HDD、CD-ROM、CPUなど制御しなければ動かない簡単ではあるが重要なプログラムなのである。
※例えば、電源を入れてHDDからデータを読み込みOS(Windows)を起動させることもBIOSの仕事です。
BIOSの更新って何の為に必要なんでしょう?
ちょっとググって見ました。・・・・・結論から言うと、現状問題なければ更新する必要は無いようです^^;
BIOSを更新する理由は、新しいデバイスに対応するため。例えば、新しいCPUや、新しいグラフィックボードに対応したりするために行います。
ですので現状のPCで基本的に問題が無い場合(マシンが安定している)にはアップデートは必要ありません。逆にアップしたことにより不具合が起こる場合があるので注意して自己判断で行いましょう。
BIOSアップデートの方法
ASUS P5Dの場合。ASUSが出しているユーティリティーソフトを使ってWindows上から更新可能です。「BIOS更新」をググッってみるとFD(フロッピーディスク)を使った方法がメインで紹介している所が多いように感じます。他にもUSBを使う方法や今回のようにユーティリティーソフトを使ってやる方法があります。
- ASUS-ダウンロード-
このページからマザーボードとOSを入力して【BIOSユーティリティー】から「ASUS Update V7.10.05」をDLしてアップデート。
このサイトを参考にさせて頂きました。
- ASUS UpdateによるBIOS更新(Windowsユーティリティ)
グラフィックボードのドライバ更新
2009年10月12日発表のGeforce 210。NVIDIAのサイトから最新のドライバをDLしてインストール。
気持ちEDIUSのプレビューウインドウが綺麗になった気が…検証画像とかは無いので気のせいかもw
グラボのオーバークロック
全然知らなかったんですが、グラボもオーバークロック出来きます。しかもNVIDIA純正のツールで安全な範囲内で可能です。グラボのオーバークロックにはnTuneと言う純正ツールで最適値を算出して出してくれます。
やり方は、いたって簡単。
- NVIDIAドライバダウンロードページの追加のソフトウェアとドライバの所にある
「ESAサポート付NVIDIAシステムツール(NVIDIA DRIVERS 6.06)」をDLする。 - 「ESAサポート付NVIDIAシステムツール(NVIDIA DRIVERS 6.06)」をインストール。
- 「NVIDIA コントロール パネル」を起動し
- 左サイドのメニュー「タスクの選択…」から「パフォーマンス」、「デバイスの設定」を開く
※「パフォーマンス」の使用許諾に合意しないと「デバイス設定」が表示しないかもしれません。 - 現在の設定タブにあるクロック速度の項目「工場出荷時周波数」のチェックを下にある「カスタム」に移動する。
- クロック速度の項目下部にある「最適値の検出」ボタンを押す。
- 「デバイス設定」下部に出現する「適応」ボタンを押す。
- 出来上がり♪
必要な時だけOCさせる
常時フルパワーでグラボに動かれたら迷惑だ…ってECOな方。プロファイルポリシーを設定することで特定のアプリケーションを起動したときに、設定しているGPUのプロファイルを読み込ませる事ができます。
例えば、EDIUSを立ち上げたらフルパワー。EDIUS閉じたら通常パワー。みたいな事が設定できます。
- 「パフォーマンス」、「プロファイルポリシー」を開く
- 項目「この処置を実行」からグラボにさせたいこと(プロファイルの変更など)を選び
- 項目「以下の条件に合う場合」左側のボックスからグラボへ指示を出す条件を設定
- 項目「以下の条件に合う場合」右側のボックスで各アプリや起動するプロファイルなどを指定
- 最後に「受け入れ」ボタンを押す
このサイトを参考にさせて頂きました。
BIOSとグラボで終わってしまった。続きは後日^^;
【追記2011.04.30】
CPUを3MhzまでOCしてグラボもオーバークロックしてたら、画面がブルーになってレラーが「NV4_disp」がダメらしい…ググッたところこれはグラボが熱でハングった可能性が高いらしい。。。。CPUがダメなのか…グラボがダメなのか…判断付かないので、とりあえずグラボは元の設定に戻してCPUのOCだけだったら大丈夫なのか検証中です。
オーバークロックの際に注意しなければイケナイのがCPUの異常発熱、リテールクーラー(CPU標準のクーラー)でも問題ない場合がほとんどのようですが…ファンが常時高速で駆動してうるさくなります。そんな時には高性能なCPUファンに取り替えると良さそうです。

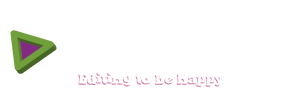





![AINEX シルバーグリス [AS05]](http://i1.wp.com/ecx.images-amazon.com/images/I/21BASYAFF6L._SL160_.jpg?w=640)



















